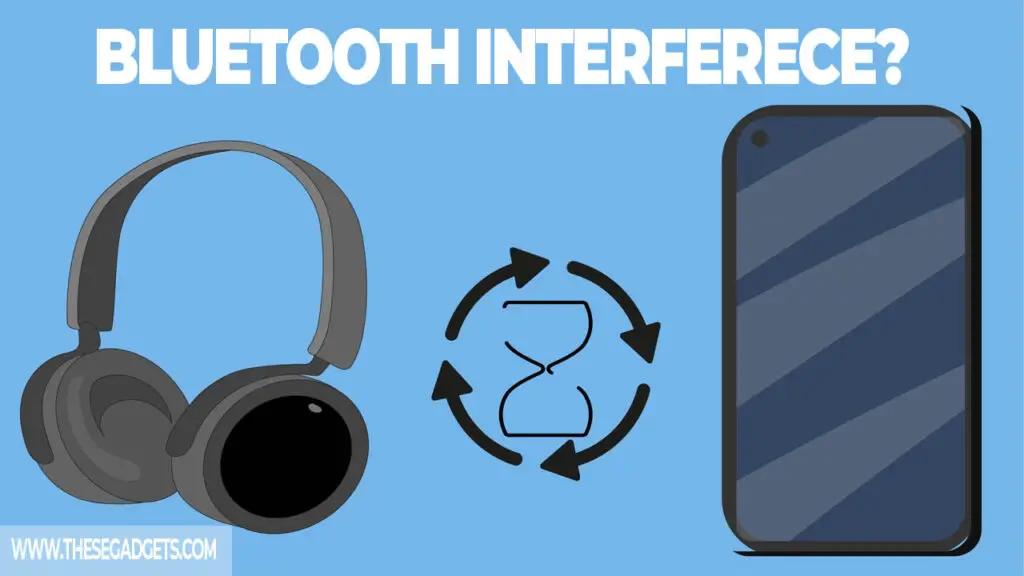Bluetooth interference refers to the distribution of the connection between the headphones and the audio source device (e.g. smartphones, TVs, Laptops, etc.). Your Bluetooth headphones will keep disconnecting, stuttering, or making static sounds until you fix the problem.
The common signs of Bluetooth interference are static (or white) noises, disconnection, and sound delays (or skips). The interference is caused by Wi-Fi models (or wireless devices), multiple devices connected to the same source, or a large Bluetooth range.
To avoid Bluetooth interference, ensure both devices are within the Bluetooth range (10 meters or 30 feet), remove nearby radio devices, or ensure the headphones aren’t paired with another device.
Contents
What is Bluetooth Interference?
Bluetooth interference refers to the disruption of the Bluetooth (or wireless) connection between headphones and audio source devices. The audio source device and Bluetooth headphones communicate using 2.4 GHz (2400 to 2483.5 MHz) high-frequency radio waves (a free and unlicensed frequency range).
Since the 2.4 GHz radio frequency is free, several other devices transmit and communicate using it, including Wi-Fi routers, microwaves, etc. Sometimes, these devices clash and overlap frequencies, causing Bluetooth interference in your headphones.
When Bluetooth interference happens, the data packets sent from the audio source device (e.g. smartphone, TV, Laptop) will get corrupted before reaching the receiving device (headphones) and cause noisy sounds.
What are the Common signs of Bluetooth interference?
The common signs of Bluetooth interference are listed below.
1. Static or White Noise
Static or white noise coming from your headphones is a common sign of Bluetooth interference.
The noise occurs when a nearby device is using the same frequency (2.4 GHz) and overlaps on the Bluetooth connection between headphones and the audio source device, causing interruptions.
2. Headphones Keep Disconnecting
A common sign of Bluetooth interference is if the headphones keep disconnecting from the audio source.
However, this can also occur if the headphones have a low battery or if the audio source device is out of range.
3. Sound Delays and Audio Skips
The sound will be delayed or skipped if there’s Bluetooth interference between the headphones and the audio source device.
This happens because there’s a disruption of the connection causing packets of audio data to be lost (or delayed), weaken the signal, or cause buffering.
4. Beeping Sound
A beeping sound is a sign of Bluetooth interference, but it can also be a sign of low battery. Some headphone models will release a beeping sound if devices are out of the Bluetooth range.
What Causes Bluetooth Interference?
The common causes of Bluetooth interference are listed below.
1. Wi-Fi Modems
Wi-Fi models or wireless devices operate in the 2.4 GHz or 5 GHz frequency bands and can disrupt the Bluetooth connection between the headphones and the audio source device.
Wireless devices include Wi-Fi modems, radios, laptops, speakers, baby monitors, microwaves, fluorescent lights, etc. If there’s a wireless device nearby, you can experience a signal distribution.
Microwaves and fluorescent lights can also cause interference because they emit electromagnetic waves that interrupt the 2.4GHz frequency that Bluetooth devices operate through.
2. Multiple Bluetooth devices Connected to the Same Source
Bluetooth interference can occur if multiple Bluetooth devices (headphones) are connected to the same source (e.g. smartphone). If two devices are connected at the same time, there will be interferences as both devices will struggle to maintain a strong connection.
A quick fix for this is to disconnect one of the devices.
3. Outside of Bluetooth Range
Bluetooth devices are grouped into three classes based on the power requirements of their built-in Bluetooth chips and how far they can broadcast.
- Class 1 Bluetooth devices have a range of up to 100 meters or 328 feet.
- Class 2 Bluetooth devices have a range of up to 10 meters or 30 feet.
- Class 3 Bluetooth devices have a range of less than 10 meters.
Most popular Bluetooth headphones brands, such as JBL, Sony, or Bose, are class 2 Bluetooth devices, so they have a maximum range of around 10 meters. The connection will drop (devices will disconnect) if they are more than 10 meters (or 30 feet) apart.
4. Physical Obstruction
A physical obstruction, such as walls, metals, concrete, or furniture, can interfere with a Bluetooth connection. These obstructions will weaken the wireless signal and shorten the Bluetooth range, making the connection unstable.
5. Outdated Firmware Version
An outdated firmware version of the headphones can cause Bluetooth interference (or disruptions) as it will cause compatibility, connectivity, and performance issues.
Firmware updates often include improvements in the compatibility and connectivity with other devices. If your headphones don’t have the latest firmware version, they may experience difficulties in connecting or maintaining a connection with another device.
To avoid compatibility problems, manufacturers update and send out up-to-date codes, hotfixes, and patches to wireless headphones. It’s recommended to always check and update the firmware version.
6. Low Battery
A low battery will shorten the Bluetooth range for your headphones, have a weak signal, and increase the latency. This is because as the battery gets lower it can’t supply enough power to the Bluetooth radio transmitter.
Some headphones are programmed to disconnect and shut off once the battery gets low. Even if you turn it on and reconnect it, the device will disconnect and shut off again after a few seconds.
To avoid this, charge the battery for at least 2.5 hours.
How to Prevent Bluetooth Interference in Headphones?
To prevent Bluetooth interference in headphones do the following things.
1. Ensure Both Devices are in Range
Both devices must be within the Bluetooth range (10 meters or 30 feet) to have a successful connection and avoid Bluetooth interference.
They must be within the Bluetooth range after pairing too. The connection will drop if you move one of the devices outside the Bluetooth range.
2. Remove Nearby Radio Devices
Remove nearby Wi-Fi modes and radio devices that can disrupt the Bluetooth connection. These devices can interfere with the wireless connection of the headphones and audio source device, and cause interferences.
If you can’t remove (move them) you can turn them off one by one to see which device is causing the interference. You can also move the headphones and audio source device away from these devices.
3. Ensure Your Headphone isn’t Connected to Another Device
To avoid Bluetooth interference between your devices, ensure your headphone isn’t connected to another device. Headphones automatically connect to the last paired device when turned on, so your headphones might be connected without your knowledge.
Check your laptop, TV, game console, and other devices you frequently use with your headphones to be sure they aren’t connected.
4. Reset Both Bluetooth Devices
A hard reset will restore the original factory settings, clear the Bluetooth list and internal memory, and remove software bugs. If a software bug is causing the Bluetooth interference a hard reset will fix it.
To reset Bluetooth headphones, check the manual. It usually includes pressing specific two buttons simultaneously until the device turns off.
You can also turn off and turn on Bluetooth on your mobile device to see if this resolves the problem.
5. Update the Firmware Version
To avoid Bluetooth and performance problems, regularly update the firmware version of the headphones. Each update released by the official manufacturer will include software bug fixes, and performance, connectivity, and compatibility improvements.
To update the firmware version, download the official application of the headphones (iOS or Android) and look for the “Update” button inside the application.
However, each brand has a different process of updating the version, so read the manual or check for online guides.